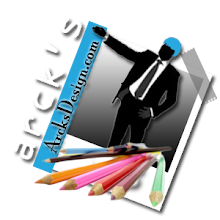Práctica 19 - Personalizar animación
Práctica 18 - Transición de Diapositivas
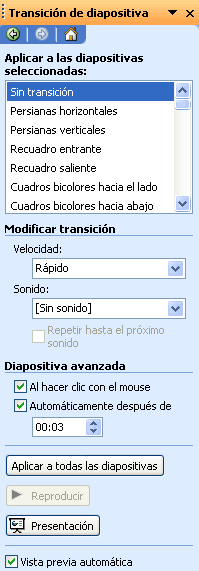
Existen muchos tipos de transición (persianas, cuadros bicolores, barrido, cubrir, cortar, empujar, disolver, etc.), muchos de los cuales disponen de variedades para las diferentes direcciones posibles (desde arriba, izquierda, abajo, derecha).
Si se desea usar un cambio inmediato, sin efectos, elegiremos la primera opción (“Sin transición”).
Si está activada la opción “Vista previa automática”, al elegir uno de los efectos con un clic, se verá el resultado sobre la dispositiva.
Se puede cambiar la velocidad del efecto (Lento, Medio, Rápido), añadirle sonido de entre una lista o incluso elegir un archivo del disco duro (en formato .WAV).
En el apartado “Diapositiva avanzada”, podemos indicarle si la siguiente diapositiva aparecerá cuando hagamos clic con el ratón, y/o automáticamente después de varios segundos. Si en todas las diapositivas se elige sólo la opción de tiempo, conseguiremos que la presentación sea totalmente automática, sin intervención del usuario. De este modo, podemos hacer presentaciones para stands, escaparates, etc …
El botón “Aplicar a todas las dispositivas” asignará los mismos parámetros a todas las diapositivas de la presentación.
Botones de acción.
En el menú “Presentación-Botones de acción” podemos crear botones interactivos que realicen determinadas acciones al ser pulsados.
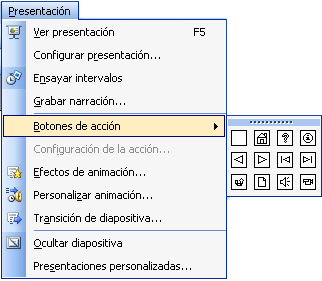
Primero elegiremos uno de los botones ya predefinidos, por ejemplo, el botón de la casita. Se muestra un cuadro de diálogo donde indicaremos la ccción a realizar, que puede ser, entre otras:
Ir a otra diapositiva (anterior, siguiente, inicial, última o cualquier otra).
Ir a otra presentación diferente, o una página web.
Ejecutar un programa o abrir un documento.
Reproducir un sonido.
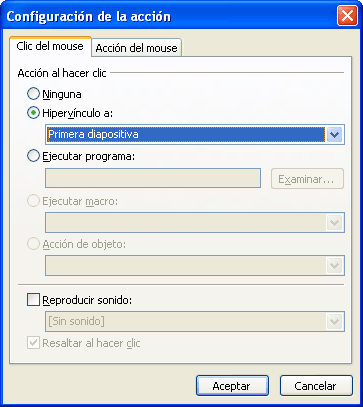 Después de pulsar "Aceptar", aparecerá en la diapositiva el botón que hayamos elegido, en nuestro caso:
Después de pulsar "Aceptar", aparecerá en la diapositiva el botón que hayamos elegido, en nuestro caso:A partir de ahora, cuando reproduzcamos la presentación, y mientras se esté mostrando esa diapositiva, si pulsamos ese botón con el ratón, se ejecutará la acción asignada (en nuestro caso, "ir a la primera diapositiva"), así que este botón funcionará como una especie de "rebobinado hasta el comienzo".

También se puede asignar una acción a una imagen cualquiera, mediante el botón derecho del ratón. El resto de pasos son iguales, pero en vez de usar como botón una imagen prefedinida, tendremos la que hayamos elegido.
Práctica 17 - Plantillas externas
Cuántas veces nos encontramos ante la necesidad de preparar presentaciones para una exposición, o para armar una clase distinta y nos metemos en ese programa tan familiar llamado Power Point que nos permite crear un pase de diapositivas de forma simple y dinámica.
Pero es entonces cuando caemos en la cuenta de que no tenemos los fondos suficientes, de que no se luce todo lo que quisiesemos, mmmm claro, es algo desalentador.
Es difícil encontrar en la web sitios que provean de forma gratuita paquetes de plantillas por eso aqui les dejo uno que encontré que me pareció variado y práctico.
http://etc.usf.edu/presentations/templates/index.html
Práctica
Descargar del sitio anteriormente mencionado, la plantilla a su elección.
Descomprimir el archivo seleccionado
Abrir con doble clic el archivo con extensión .pot
Desarrollar una presentación de tema a su elección, con un minimo de tres diapositivas.
Tablas - Teoria
Anexo teoria respecto a uso de tablas, favor de leer , habra revision de literatura
Tablas-Teoría.pages
Práctica 16 - Tablas 2
Vamos a realizar un trabajo práctico en base a lo que hemos aprendido sobre Tablas y Bordes. Para ello, es necesario que bajen alugunos documentos que necesetarán para la resolución de este trabajo y que resuelvan de acuerdo a las siguientes consignas.
Crear una nueva carpeta, dentro de las carpetas de ustedes que se llama practica16
Bajar los siguientes archivos: uno es un documento que contiene toda la información necesario y los otros dos son imágenes que pueden utilizar en la presentación que deben diseñar.
Archivo 


Guardarlos en la carpeta creada.
Crear una presentación en Power Point, utilizando la información contenida en el documentol de acuerdo a las siguientes consignas
* La primera diapositiva debe tener el título de la presentación
* Cada uno de los títulos que aparecen en el documento de Word, debe ser el título de cada nueva diapositiva que se inserta.
* Toda la información que se encuentra en el documento debe volcarse en tablas, por lo tanto cada diapositiva debe contener una tabla con la información correspondiente
* Deben utilizarse las imágenes que guardaron en la carpeta, cuando crean conveniente. Pueden agregar nuevas imágenes.
* Toda la presentación debe tener un diseño común, es decir, utilizar en todas la misma plantilla, el mismo tipo y color de fuente para las tablas y para los títulos.
* La última diapositiva debe tener el nombre y apellido de usted.
Práctica 15 - Tablas
Una tabla es una especie de grilla que nos permite organizar la información. Una tabla está constituida por filas (horizontales) y columnas (verticales). La intersección entre una fila y una columna, constituye una celda.
En Power Point, existen dos maneras de trabajar con tablas:
Incrustada como objeto en una diapositiva existente
Utilizar una diapositiva con diseño para tabla.
Una vez que tenemos la tabla en nuestra diapositiva, debemos llenar las celdas de contenido, es decir, volcar nuestra información en ella.
Además, disponemos de la Barra de herramientas de Tablas y Bordes, que nos va a permitir, dar formato a la tabla. Esta barra de herramientas, contiene varios botones, cada una de ellos tiene un nombre y una función determinada.
Práctica:
Abrir Power Point
Seleccionar una diapositiva en blanco
Insertar una tabla desde el menú Insertar + Tabla
Seleccionar 5 filas y 5 columnas, aparecerá la tabla en el centro de la diapositiva
Activar la barra de herramientas de tablas y bordes desde el menú Ver + Barras de herramientas + Tablas y bordes
Investigar la función de cada uno de los botones, registrando lo que sucede con ellos y anotando todas las dudas que se presenten
Insertar una nueva diapositiva, pero esta vez con diseño de Tabla.
Observar y registrar similitudes y diferencias que aparecen, comparando con la tabla de la diapositiva anterior.
Práctica 14 - Plantilla de diseño
Ahora vamos a cambiar el especto del fondo de las diapositivas; para ello tenemos dos opciones:
Aplicar un color o efecto de relleno de fondo: para ello, debemos elegir la opción Formato + Fondo. Allí aparece una pantalla como ésta, desde la cual es posible seleccionar Más colores o Efectos de relleno. Podemos decidir, también si queremos que el fondo se aplique a todas las diapositivas de la presentación o únicamente a la diapositiva activa. Los efectos de relleno para el fondo, son los mismos que utilizamos para pintar una figura: degradado, trama, textura e imágenes
Aplicar una plantilla de diseño: para aplicar una plantilla, debemos ir a Formato + Plantilla de diseño, donde nos aparecerá una ventana que contiene en la parte izquierda los nombre de cada una de las plantilla y en la parte derecha la vista previa de la plantilla seleccionada. Cuando aplicamos una plantilla de diseño, no solo elegimos el fondo sino también el color y estilo de las fuentes, las viñetas, etc. Para modificar la combinación de colores de una plantilla, debemos ir a Formato + Cambiar combinación de colores... y elegir la nueva combinación.
Práctica 14
Este trabajo consiste diseñar una presentación sobre algún tema relacionado con su carrera. Para ello, deberán asistir con material para trabajar en esta presentación. No solamente deben buscar información en Internet, sino también en libros, enciclopedias, diarios, revistas, etc.
Cada presentación debe tener en la primera diapositiva el título del tema que han elegido y la última el nombre de usted. Pueden utilizar la cantidad de diapositivas que crean conveniente